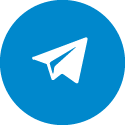Зависает установка Windows: что делать?
Windows с большим запасом лидирует на рынке операционных систем, Linux, Unix и прочие альтернативы не могут создать ей серьезную конкуренцию. Статистика говорит, что на компьютерах почти 70% пользователей, предпочитающих разработки Microsoft, установлена 10-я версия, Windows 10. Даже несмотря на появление 11-й редакции, многие до сих пор выбирают именно ее. В целом, данный факт не выглядит удивительным, ОС не слишком требовательна к ресурсам компьютера или ноутбука, уверенно работает на не слишком мощных устройствах бюджетной категории, функциональна, практична, проста в использовании и установке. На стадии инсталляции, однако, порой возникают проблемы, связанные с тем, что процесс попросту зависает, провести его до конца невозможно. Какие проблемы наиболее распространены? Что делать при их появлении? Сразу нужно отметить, что многие перечисленные неприятности актуальны и для других популярных ОС, Windows 7, 8, 11.Зависание при появлении логотипа Microsoft
Произойти это может по следующим причинам:- Значительный физический износ носителя с образом. На поверхности DVD-диска могут появиться выраженные царапины, отдельные секторы flash-карты – получить повреждения из-за регулярных форматирований, множества циклов записи и удаления данных. Выход только один – замена носителя на заведомо исправный.
- Повреждение устройства считывания. Это актуально как для портов USB, при использовании соответствующих карт памяти, так и для DVD-приводов.
- Значительные повреждения жесткого диска или SSD, то есть носителя информации, куда запланирована инсталляция системы. Бывает так, что копирование системных файлов начинается, однако, почти сразу обрывается, застывает на показателе в 2-3 процента. Стоит выполнить проверку диска при помощи специальных программ, попытаться восстановить поврежденные сектора, но в сложной ситуации не получится обойтись без замены.
- Плохая сборка операционной системы. Это особенно актуально в ситуации, когда используется версия от одного из многочисленных “умельцев”, пытающихся внести изменения в базовые файлы, удалить некоторые драйвера и программы, что не просто сказывается на работоспособности Windows, но порой просто не дает провести инсталляцию. Лучше сразу исключить подобные риски, использовать только официальные версии и образы непосредственно от Microsoft, не подвергавшиеся изменениям.
- Образ заражен. Чтобы не столкнуться с вирусными файлами, следует загружать образы ОС исключительно с проверенных источников, в идеале – с официального сайта.
Циклическая перезагрузка
Это одна из наиболее распространенных проблем, с которой сталкиваются не слишком опытные пользователи. Они выбирают DVD или USB в качестве загрузочного устройства, активируют процесс установки, а после перезагрузки повторяют первое действие. Естественно, повторяется и весь цикл копирования. Чтобы исправить ситуацию, достаточно просто извлечь флешку или диск после первой перезагрузки, когда необходимые файлы уже оказались на HDD или SSD, процесс продолжается с их помощью. Изменять настройки в BIOS не потребуется, при отсутствии внешних загрузочных устройств, компьютер сам обратится к основному накопителю.Ошибка c1900107
Такое уведомление появляется из-за срабатывания функции Secure Boot, безопасной загрузки, предусмотренной во множестве версий BIOS. Задача функции – защита компьютера от инсталляции неофициальных сборок, пиратских копий Windows, однако, практика показывает, что зачастую ее срабатывания ложные. При появлении такой ошибки перед повторной установкой нужно выполнить несколько простых действий:- Открытие меню BIOS, открытие пунктов “System Configuration” и “Boot Options”.
- Перевод функции “Secure Boot” в отключенную позицию, disabled, активация соседней функции “Legacy Support”.
- Очистка ключей всех операционных систем, которые ранее устанавливались и использовались на компьютере. Чтобы сделать это, нужно лишь воспользоваться функцией “Clear All Secure Boot Keys”.
- Перезагрузка с сохранением внесенных изменений.
Зависание на 25 процентах
Инсталляция может прекратиться как без дополнительных уведомлений, так и сопровождаться появлением ошибки “0xC1900101”. Она указывает на то, что между инсталлятором и периферийным оборудованием возник конфликт. К сожалению, в официальных рекомендациях от Microsoft нет конкретных указаний относительно действий в данной ситуации, но на практике был найден следующий эффективный алгоритм ее решения:- Использование как загрузочного устройства USB-накопителя. С ним риски куда ниже, нежели с DVD.
- Отключение всего периферийного оборудования за исключением устройств ввода, мыши и клавиатуры.
- Отключение всех устройств хранения информации с интерфейсами SATA и ATA, кроме тех, на которые ставится операционная система.
Ошибка 0xc1900101 — 0x20017
Неприятное уведомление может появиться на любой стадии инсталляции. Для его устранения нужно выполнить несколько манипуляций:- Проверка аппаратной части, системной конфигурации компьютера или ноутбука. Вполне вероятно, что производительность попросту недостаточна для корректной работы выбранной версии Windows. Второй вариант – отдельные компоненты, либо их драйвера несовместимы с ОС.
- Отключение всей периферии, кроме мыши и клавиатуры.
- Выключение антивирусного приложения. Совет актуален при обновлении Windows и распространяется исключительно на сторонний софт, родные средства Windows можно оставить активными.
- Отключение модулей беспроводной связи Bluetooth и Wi-Fi. Если без Интернета в процессе обновления не обойтись, можно воспользоваться подключением напрямую по кабелю или обзавестись USB-модемом.
- Выполнение команды sfc /scannow при помощи командной строки. Она проведет проверку системных файлов, при наличии повреждений немедленно устранит их.
Появление “синего экрана смерти”
К сожалению, появляться он может не только во время работы Windows, но и на одной из стадий ее инсталляции. Критическая ошибка связана, в большинстве ситуаций, с аппаратной частью, устранение возможно одним из следующих способов:- Проверка функций разгона ЦПУ и ОЗУ. Найти их состояние можно в BIOS, обе опции должны быть отключены.
- Оставление только одной подключенной планки ОЗУ. Да, уменьшение объема памяти и возврат к одноканальному режиму скажется на быстродействии, компьютер будет работать медленнее, однако, с одной планкой шансов на успешную инсталляцию ОС гораздо больше, одноканальный режим очень надежен и устойчив к сбоям.
- Проверка соответствия разрядности системы типу процессора. 64-битная Windows на 32-битном процессоре попросту не будет работать, так что ее установка невозможна.
Отсутствие драйверов устройства
Все идет хорошо, однако, резко процесс инсталляции прерывается сообщением, где сказано, что система не может найти драйвер, обеспечивающий доступ к HDD. Причина банальна – подключение загрузочной флешки к порту USB стандарта 3.0. Чтобы не столкнуться с таким уведомлением, еще до инсталляции нужно подключиться к обычному, черному, USB-порту. Это как раз вход формата 2.0, для версии 3.0 же характерен синий цвет.Зависание на 32 или 99 процентах
В данном случае речь идет не о полном, а о временном зависании, которое является характерной чертой обновления Windows. При “чистой” установке задержка маловероятна. Причина длительного ожидания – огромный объем данных, который компьютеру нужно загрузить из Сети, порой даже при высокой скорости соединения приходится ждать несколько часов, конечно, у пользователя возникает полное ощущение, что устройство попросту зависло и нуждается в экстренной перезагрузке. Специалисты не советуют выполнять такую перезагрузку в следующих ситуациях:- Черный экран, на котором горит кружок со значением прогресса инсталляции от 30 до 39 процентов. Именно в этом диапазоне происходит загрузка наиболее крупных обновлений для операционной системы, требующая много времени.
- Диапазон от 96 до 99 процентов. В этом промежутке операционная система копирует данные пользователя, что также требует времени.
- Появление сообщения “Это займёт чуть больше времени, чем обычно, но оно скоро будет готово”. Да, разработчики Microsoft под понятием “чуть больше времени” порой скрывают и несколько часов.